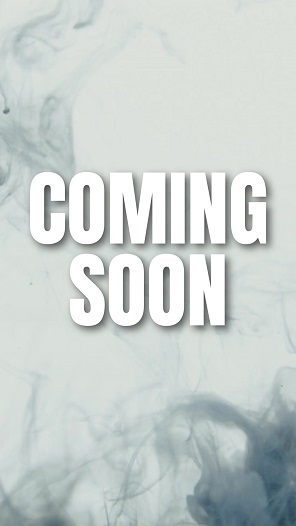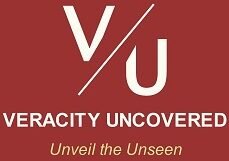- Home
- >>
- US
- >>
- Technology
- >>
- Gaming
- >>
- Link Xbox
Link Xbox

The online gateway for everything Xbox is called the “Xbox network.” The Xbox network, formerly known as “Xbox Live,” is the gaming console’s ‘online service’ and your pass to the world’s “most thrilling social entertainment network.”
Experience the newest games, HD films and TV series, live shows, music, sports, and “top entertainment apps like Microsoft Edge and Skype” on your TV when you have an Xbox account. Also, no Xbox membership is needed to enjoy over 50 free-to-play online multiplayer games and other services like “party chat and Looking for Group.”
Except for free-to-play games, playing online multiplayer games requires an Xbox “Game Pass Ultimate or Game Pass Core” membership.
Link ‘Xbox console’ to the ‘Xbox network’ -
Cable or wireless connection can be utilized for linking your console to the “Xbox network.”
- Wireless connection: You can easily move your console farther away from your “network hardware” — the ‘gateway, router, or modem’ — when you have a wireless connection. To access the instructions, press the “Xbox button/symbol.” Choose “Profile & system >> Settings >> General >> Network settings >> Manage wireless networks.” Pick “Set up wireless network” and choose your network from the list. Finally, put in the “password” for your wireless network. Note: – To save your wireless network, select the “Remember network” option.
- Wired connection: You can link your console to a “network hardware” using a ‘network cable’ for a wired connection.
Examine your network connection. To access the instructions, press the “Xbox button/symbol.” Choose “Profile & system >> Settings >> General >> Network settings >> Test network connection.” Your console will establish a connection to the “Xbox network” if the connection test is successful. Choose “Yes” if you are asked to update the software on your console.
Visit “support.xbox.com/en-US/help/Hardware-Network/connect-network/xbox-one-network-connection-errors” to troubleshoot network connection issues, if any.
Link ‘Xbox’ to ‘Microsoft’ -
You are immediately linked to the “Xbox network” on a ‘basic level’ when you log into your Microsoft account on your Xbox device/console.
- If no one else is logged in to the console, choose “Add new” when device/console boots up, type in your Microsoft account email address, and adhere to the on-screen directions. For a Microsoft account, if you don’t already have one, just go to “account.microsoft.com,” select ‘Sign in,’ and then pick ‘Create one.’
- Further, you will be prompted to choose the account’s gamertag. You can make a new one for “free” if you don’t like the ones that are available.
- Complete the process of adding your profile/account to the console by following the instructions to set up your “Sign-In, security, and PIN” choices.
If someone is logged into the console already, then to access the instructions, press the “Xbox button/symbol,” select “Profile & system >> Add or switch >> Add new.” To input the “login” credentials for your Microsoft account, adhere to the on-screen guidance. Only one “profile” may ‘log in’ at once.
You can navigate between profiles from the “Home” screen if your console has several profiles saved. To access the instructions, press the “Xbox button/symbol.” After choosing ‘Profile & system,’ choose ‘Add or switch.’ To finish switching, select the “profile” you wish to switch to and input your login information.
Setting a ‘profile’ does not mean that you are included automatically in a “family group” on a particular device/console. An organizer of the family group has to add you manually to become a member. A single profile cannot be a member of two “family groups” on the same device.
In the “family group,” adult accounts/profiles are referred to as organizers. In the “family group,” ‘child or teen’ accounts/profiles are referred to as members and ‘have restricted access which organizers can establish.’ Until the organizer of Xbox “family group” grants parental authorization, a member cannot use their Xbox profile.
Prior to scanning “the Microsoft Store or your game collection” for content that exceeds a member’s age limit settings, ensure that their account is logged out if you have set ‘content limits’ for them. Because the content limits designated for the youngest member are enforced by the console when any ‘the organizer or the member’ are logged in. Being logged out does not imply being inactive. Go to “support.xbox.com/en-US/help/family-online-safety/online-safety/set-age-limit” for additional details.
You won’t be able to “log in” until the ‘Xbox service’ is back up if it’s offline. Make sure there aren’t any service “notifications or outages” that are causing halt by visiting at “support.xbox.com/en-US/xbox-live-status”. You can select “Next” to access the Xbox Home screen without logging in if the ‘Xbox service’ isn’t available. Installing games, watching Blu-ray Discs, and “setting up live TV” will all still be possible.
Link via ‘another device’ -
On the device/console ‘Sign in’ screen, choose the “Use another device” option if you would rather sign in with a ‘mobile or Windows’ device keyboard instead of your console controller. A ‘unique code’ and “link” (URL) to utilize will be shown in the console screen.
On your ‘mobile or Windows’ device, open the displayed ‘link’ (URL) in “web browser” and then enter the displayed ‘unique code.’ Follow the on-going instructions to complete the “Sign-in” remotely.
Link a ‘PIN’ to ‘Xbox’ profile -
Microsoft advises setting up a “profile” PIN. By using a PIN, you can stop someone/member in your Xbox “family group” from manipulating parental settings or gaining unauthorized access to your account.
You may be sure that your parental controls will secure your “family group,” when group members will play on the console, by limiting access to an organizer’s account.
PIN can be used in place of your Microsoft “email address and password.” Because your PIN is linked to your Xbox profile, you can use it to “log in” to any Xbox system to which you are a part/member.
If you forget your PIN, your Microsoft account password takes over in the place.
Set a PIN. To access the instructions, press the “Xbox button/symbol.” Select “Profile & system >> Settings >> Account >> Sign-in, security & PIN >> Create my PIN.” Put in a “six-digit” PIN, then confirm by entering it again.
Link Xbox to cloud -
Saved games are automatically saved to the “cloud” while you’re connected to the Xbox network. Your saves are accessible from any ‘Xbox console’ that you ‘log in’ to using your Xbox profile. No subscription is required for ‘cloud storage’ if you logged in while performing an activity in the console.
Note: – Data remains synchronized if you maintain a consistent ‘internet connection’ to Xbox. Your cloud data may fall out of ‘sync’ if you play offline (i.e., without internet connection). “Arcade games, add-ons, and downloadable content” cannot kept to the cloud and are stored locally for faster loading.
“Cloud gaming” and “cloud saving” are two different concepts. In ‘cloud gaming,’ games are streamed directly from the cloud using your Xbox “Game Pass Ultimate” subscription, without the need to download and install them on your local device. In ‘cloud saving,’ game progress is stored over the cloud rather than the console/device.
Link ‘Xbox profile’ to controller -
Make sure you link a controller that you use alone because only “one” individual can attach their profile to a controller at once. As soon as you switch “ON” a controller that you’ve linked, you’ll be signed in instantly.
To access the instructions, press the “Xbox button/symbol.” Select “Profile & system >> Settings >> Account >> Sign-in, security & PIN.” After selecting “This controller signs in,” select “Link controller” to connect the controller you are currently using.
Link ‘Xbox profile’ with friends -
To add someone to your list of friends, you’ll need to know their “gamertag.” If someone is on your friends list, you can locate them online with ease.
- Your friends are the people you wish to ‘play games,’ do party chat, message, and view their activities on feed. Up to 1,000 Xbox pals you can have. By utilizing your “privacy settings,” you may control the information you share with friends. You become a gamer’s follower when you add them as a buddy, and “become friends when they also accept you as a friend.”
- Those who wish to see updates in your “activity feed” are known as followers. They decided to add you as a friend, but until “you do the same,” they will only show up as a follower.
- The friends you wish to see at the top of your “list” of friends are your favorites.
To access the instructions, press the “Xbox button/symbol.” Choose “People >> Find someone.” Look for a “gamertag.” To choose the account you want to add, press the “A button/symbol.” To make an individual be part of your list of friends, select “Add friend” to add their Xbox profile. To decide what information you wish to share with that person, select “Friend” or “Favorite.” Finally, choose “Submit.”
Join a multiplayer game -
The “Xbox community” formed clubs, which are online gathering spots for like-minded individuals to socialize and play multiplayer games. To “communicate, share content, play games, and attend other players’ parties,” join a club.
To access the instructions, press the “Xbox button/symbol.” To view the ‘featured clubs’ or clubs you are a member of, choose “People > Clubs > Discover clubs > Explore all clubs.” You may also use the “Find a club” option to look for them. Select a club. Choose “Request to join” under ‘Welcome.’ You’ll become a member once the club approves your request, and the club will show up in the “People” section of the instructions/guide.
And, choose “Home screen >> Community tile >> Clubs on Xbox >> Your club invitations” to see if any clubs have invited you. To join a club, select “Accept invitation” beneath the relevant club.
After becoming a member, click the “Joinable” button whenever you see a “party” you would like to join. In the event that the ‘button’ is absent, the party is private.
To access the instructions, press the “Xbox button/symbol.” Select “People.” How many of your pals are now playing a game, and “which friends are online” are displayed to you. Additionally, you can learn which buddies are attending a “party” right now. To join their ‘party chat,’ first choose their “gamertag,” and then click Join.
And, you can accept a ‘party chat’ invitation by tapping and holding the “Xbox button/symbol” as soon as the notification shows up. Choose “Accept chat” to simply join the party, or “Accept & play” to accept any connected game invites.
You might be having problems with “Network Address Translation” (NAT) if you are unable to “host or join a multiplayer game” or “hear your buddies when participating in a game or party.” Firstly, make sure there aren’t any service “notifications or outages” that are causing halt by visiting at “support.xbox.com/en-US/xbox-live-status”. Then, visit “support.xbox.com/en-US/help/Hardware-Network/connect-network/xbox-one-nat-error” to troubleshoot NAT issues or multiplayer game errors.
That’s all friends.
Suggestions or corrections for this page can be submitted from the “contact us” page.
Ads Section