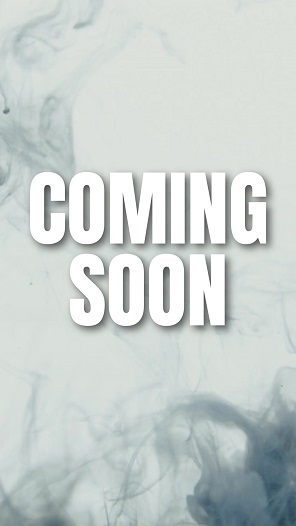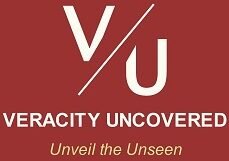- ॐ, Home
- >>
- US
- >>
- Technology
- >>
- Software
- >>
- What does collate mean when printing
What does collate mean when printing
The “collate” function in printing ensures that when you print multiple copies of a ‘multi-page document,’ the pages are printed in order for ‘each copy.’ When printing two copies of a three-page document, for instance, collating will result in the following output:
Page 1 → Page 2 → Page 3 → Page 1 → Page 2 → Page 3
In the absence of collation, the printer would print every ‘copy’ of a page before going on to the ‘next page,’ which would lead to:
Page 1 (2 times) → Page 2 (2 times) → Page 3 (2 times)
When you are ready to print a document, you can usually find the “Collate” (which is a printer property) feature in the “Advanced” or “Print” settings/option. To access it:
- A print dialog-box will show up when you choose ‘Print’ from your document ‘software’ (such as Word, Excel, PDF, etc.).
- Next to the “printer” you have selected, look for a section/box labeled ‘Properties, Advanced or Preferences.’
- In the advanced printer settings or under a “Layout or Finishing” tab, you will often find an option/check-box called Collated (or ‘Collate’).
- Choose either “Collated” or “Uncollated”, using the check-box, based on your printing needs.
Collate is useless if you just print one copy of the document.
Further, a printer’s “Reverse Order” feature/option lets you print documents from the last page to the first, beginning with the ‘last page.’ When both “collate” and “reverse order” options are enabled, each page in each copy is printed in reverse. For example, when printing two copies of a three-page document in ‘reverse’ with ‘collate’:
Page 3 → Page 2 → Page 1 → Page 3 → Page 2 → Page 1
‘Collate’ depends -
Several factors determine a printer’s capacity to ‘collate’ multiple pages at once (i.e., factors affecting a printer’s ability to perform the printing with ‘collate’), such as:
- The memory configuration/specifications of the printer.
- Size of the ‘Hard Drive’ connected to the printer. An ‘external or internal’ hard drive may come included with certain printer to provide more storage. This is especially helpful when managing several copies of huge “files or documents” that contain a lot of “graphics or photos.”
- Level of complexity of the pages. Pages that incorporate “high-resolution photos, complicated formatting, or intricate graphics” demand more memory and processing resources to ‘collate’ compared to ‘simpler, text-heavy’ documents. Due to the increasing strain on the printer’s resources, the more complicated the page layout, the fewer pages the printer can ‘collate’ at once.
To the extent that its ‘memory and hard disk’ space permit, the printer makes an effort to ‘collate’ the document in sequential sets. If there are more pages in the document than the printer can print at once, the printer will automatically split the job into smaller “sections/chunks.” Due to split, order of document printing remains the same, but copies are produced in somewhat ‘smaller’ chunks.
Increasing the capacity of ‘collation’ -
Take into account making ‘one or more’ of the next adjustments to enhance the quantity of pages the printer can ‘collate’ at once:
- Boost the memory of the printer.
- Connect a ‘Hard Drive’ to the ‘SCSI Port’ of the printer. Some printers have ‘SCSI’ (Small Computer System Interface) ports that enable the installation of an external hard drive.
- Boost the ‘capacity’ of an already-existing hard drive. More ‘advanced’ print tasks can be completed using a higher capacity hard drive if the printer already has one. Prior to upgrading, check the ‘manual’ of the printer whether a higher capacity hard drive is supported or not.
‘Application or printer’ collate -
A collate capability can be found in the print settings/options of some application programs, such as “Microsoft Word, Excel, and Adobe Acrobat.” In this case, the application handles the document ‘collation’ and may send the task/job multiple times to the printer i.e., the application itself organizes the pages in the correct order for each copy and send in accordance. This approach is typically slower but perhaps more dependable.
The way the “printer driver” does collation differs from how the ‘application-level’ collation works. In this instance, the printer handles collation while storing the ‘entire job’ momentarily in printer memory or, if mounted, on the printer’s hard drive. Although this approach is typically quicker, not all programs have compatibility to it.
The ‘printer driver’ may utilize its own default collation settings instead of the ones provided by the ‘application’ you are using (Word, Excel, PDF, etc.). You can take the following actions, to make sure that the application’s “collate” setting is used instead of printer one:
- Navigate to “Control Panel >> Hardware and Sound >> Devices and Printers” (or a comparable setting, depending on your ‘operating system’).
- Using a right-click, choose “Printer Properties or Properties” from the list of options that appears.
- Search for a tab that reads ‘Device Settings or a comparable name.’ Further, in order to open the “Compatibility Settings” dialog-box, click over the ‘Compatibility’ box.
Find the “Ignore application collation” (or similar) option/check-box in the Compatibility Settings dialog-box. To give the application’s collation setting priority, ‘uncheck or clear’ this option/check-box.
‘Collate’ types -
Some printers have a feature called ‘rotating collate’ that enables you to print multiple copies of a document, each with an “alternate flip or 90-degree rotation.” A document printed in multiple copies will have each copy ‘rotated 90° or flipped’ from the one before it. One set of pages may print in portrait orientation, while the next set may print in landscape orientation. Alternatively, the copies may be rotated by 90-degrees.
With the help of a printer feature called “shift collate,” multiple copies of a document can be more easily separated by moving each set’s output in the ‘finisher/output tray.’ Each set of collated pages is shifted by offsetting its location in the ‘output tray,’ usually by moving the set a little bit to the left or right. Each copy of the set is offset in turn, resulting in a ‘staggered stack’ of sets in the output tray. When a job or set is completed, the printer does the job of shifting the ‘output tray’ slightly ‘left or right’ (or ‘backward or forward’).
By doing ‘rotating collate’ or ‘shift collate’, the sets/copies can be visually separated without the need for ‘actual separators or additional sorting steps.’
Mostly on certain high-end or professional printers, the ‘rotating collate’ and ‘shift collate’ features are usually accessible through the “advanced printer settings, printer properties, or printer driver software.”
That’s all friends.
Suggestions or corrections for this page can be submitted from the “contact us” page.
Ads Section